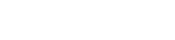
This section of the guide covers the key information about updating and organising reading lists.
A good reading list should be designed to fit the needs of your students and the module you are teaching. All reading lists should have a range of resources, indicate whether something is essential, recommended or background reading, and be structured in a way that makes the most sense for the module. There is no correct way to organise your list into sections. Leganto allows you to create a structure that reflects your teaching practice
In this section of the guide you will find information about adding items from Library Search and other databases, adding book chapters, editing and updating, and using sections.